Search Preview allows you to explore all of the under-the-hood functionality of Searchspring. With it, you can easily view your product data, easily understand why products show up where they do, where search terms match your product data, how synonyms work, and more.
Get started by checking out this video on Search Preview
Using the Interface
Searching
Use the search box at the top right to search the catalog, it will search exactly as it does on the live site, with some bonus behind-the-scenes looks.
Pagination
Pagination at the top right of product listings can be used to page through large sets of products.
Filtering
The filtering bar on the left can be used to refine the current product set down to more specific products. These are the same filters that are set up on the live site through the Filtering page. You can use the arrow at the top right of this area to collapse the bar to focus more on the products.
Sorting
Use the Sort dropdown at the top left of product listings to sort products by any order that's been set up for the account in the Sort Options page.
Viewing Search Matches
Once you've searched for something, you'll be able to access all of the details on why products showed up the way they did.
Match Bar
The match bar below each product gives an easy and high-level view into how well products ranked in what you searched for. Products with the same bar level are considered equally relevant to each other.
View Details
Clicking the "View Details" button below the match bar opens a detailed explanation of what matched where.
View Details: Title
The top left of the details popup simply reminds you which product you are viewing match details for.
View Details: Search Term / Phrase
The "Search Term / Phrase" column breaks down every word in what you searched for separately to show where each one was found. A reminder of the full search can be seen at the top right.
View Details: Synonyms Applied
The "Synonyms Applied" column will show any Synonyms that caused a match in the search.
In this example, there is a synonym set up for "onesie" and "romper". When searching for "onesie", Searchspring also looked for and found "romper" in this product's Title.
View Details: Matches In
The "Matches In" column shows which product properties the search term was found in.
In this example, Searchspring found your search term "blue" within this product's Title and Color Family.
Showing Product Properties
Product fields (aka. properties) can be easily viewed on each product in the product list. To select which fields to view, go to the Fields toolbox on the right and select fields from the dropdown. You can search this dropdown to more quickly find a specific field. You can remove fields from being displayed by clicking the blue highlighted field name above the dropdown.
Once a field is selected, it will appear beneath every product on the page, showing the value(s) each product has for that field.
Advanced View
The Advanced View offers deeper insight into the search logic going into results, showing why products are being arranged the way they are. To switch to the this view, open the Options toolbox and select Advanced.
Product Type
The Product Type is the human-understood type of product that Searchspring has derived from a product's data. This is used as one of the primary methods of search relevancy scoring, so searches that match the product type will rank higher.
Search Logic
The Search Logic section shows how each product scored in several categories. If a product scores for a category in this search, it will show a checkmark. If it didn't, it will show a greyed out dash.
- Query Terms Found: The number of searched words found in a product's data. For most Searchspring sites, all terms being found is a search requirement for best relevancy (called "strict search").
- Subject Match: There's a solid search match on the product type.
- Modifier Match: There's a loose search match around the product type.
- Phrase Match: Whether multiple words from a search were found close together in the product's data as well.
Example: Search for "red dress" where a product has "red summer dress" in its Title.
If your site has had a "loose search" mode enabled, there is no longer the requirement of all search words being found in products. In many cases, sites only use a loose search as a fallback when no results would be found with all words (called "Expanded Search"). In this case, you'll see the number of query terms found at the top of Search Logic.
In this example, "amazing" was not found in any products, but both "red" and "dress" were found in some products. Therefore, it shows "2 out of 3 Query Terms Found".
Boosts
If the site has set up Product Boosting Rules that apply to this context, boost rule values will be shown at the bottom of the advanced details on each product. On search result pages, boosts always sub-sort after relevancy ties.


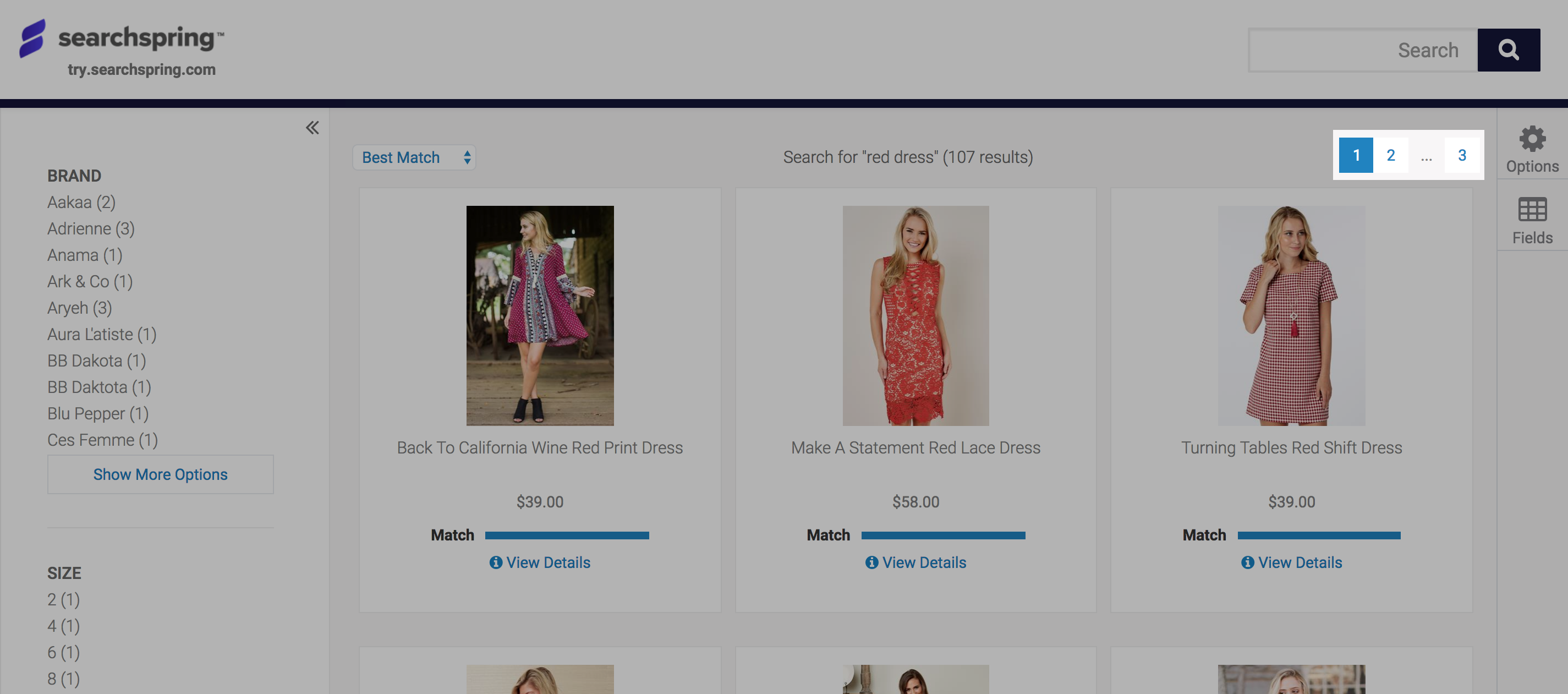
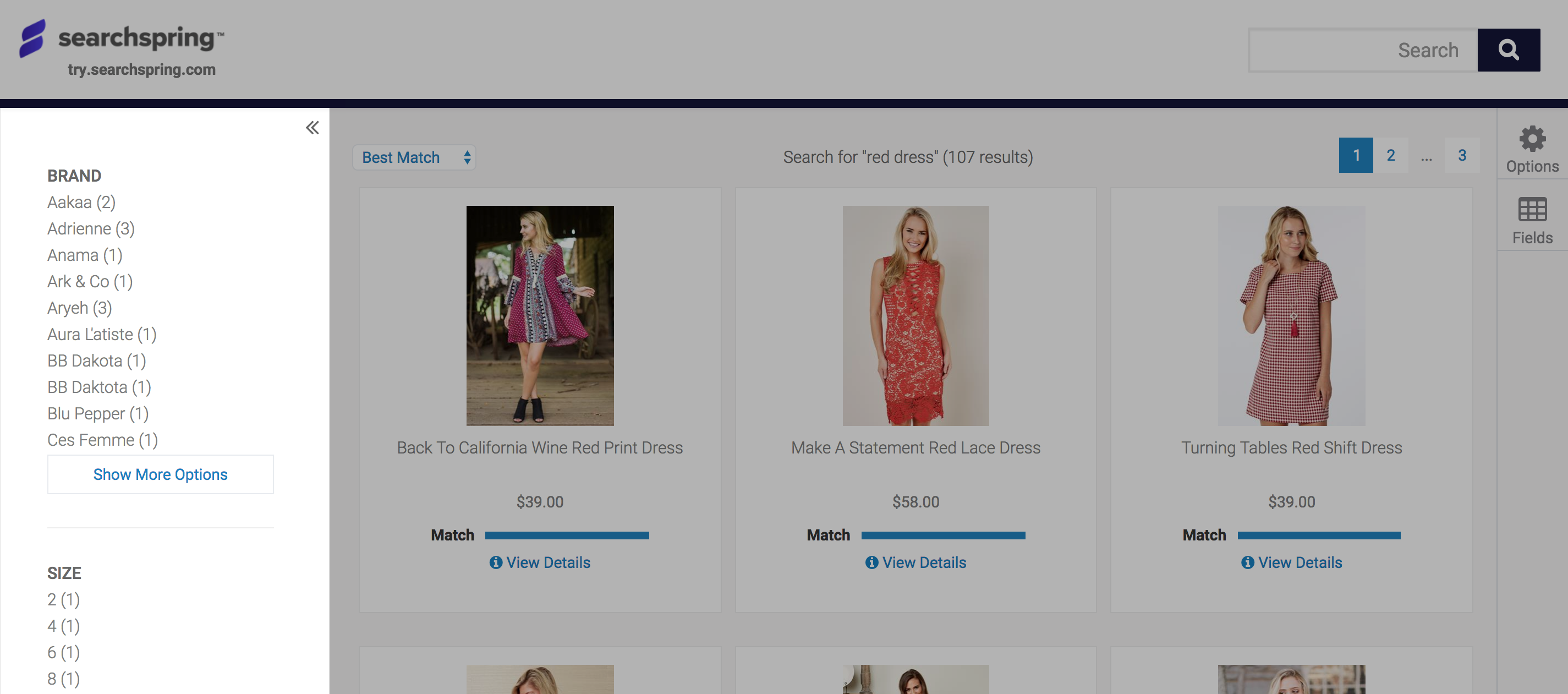
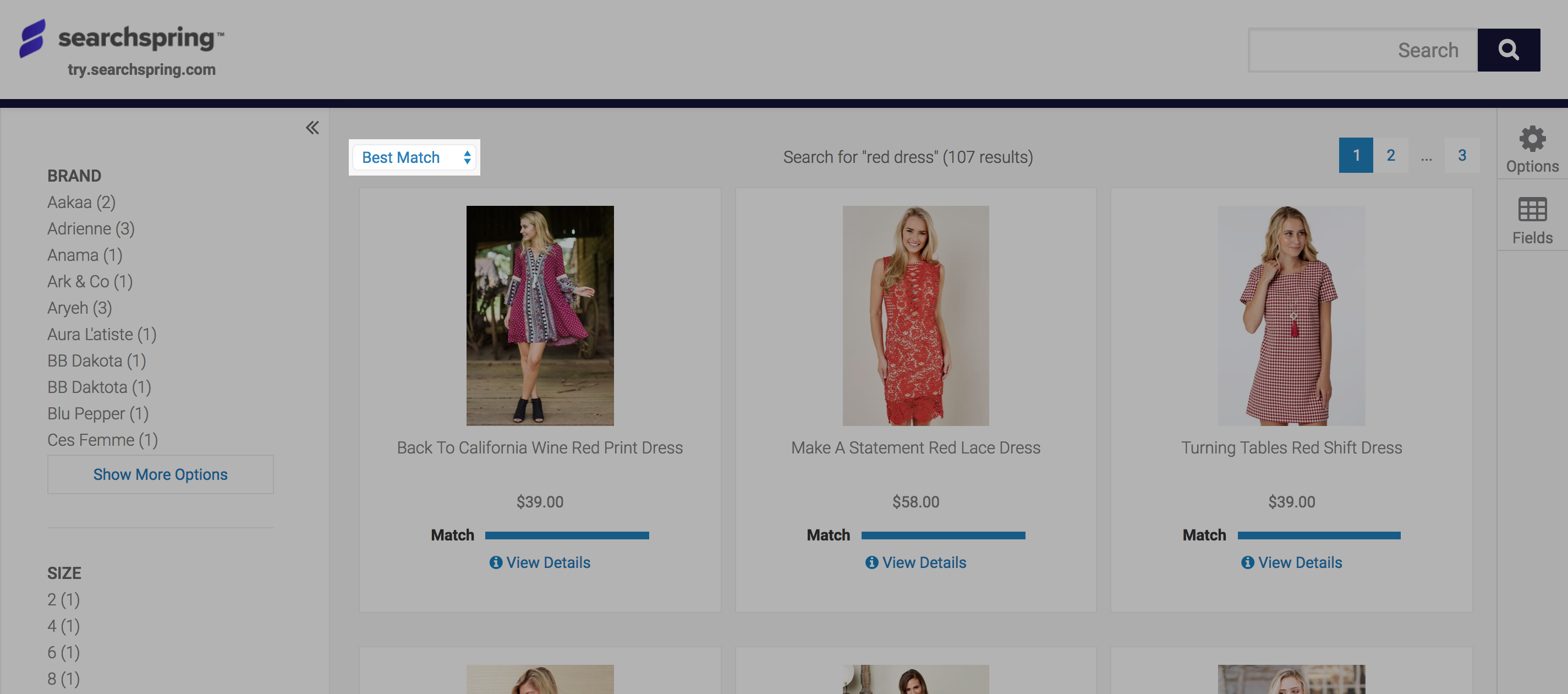
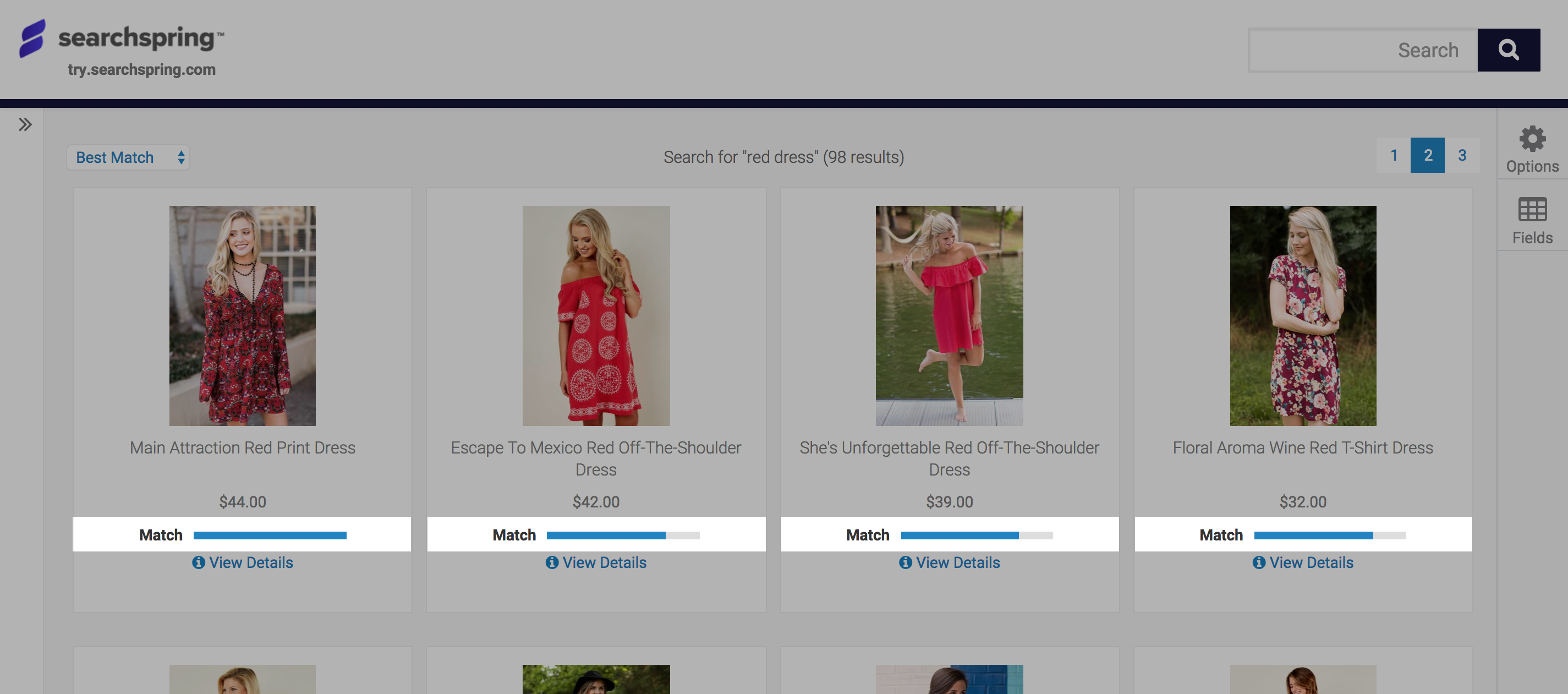
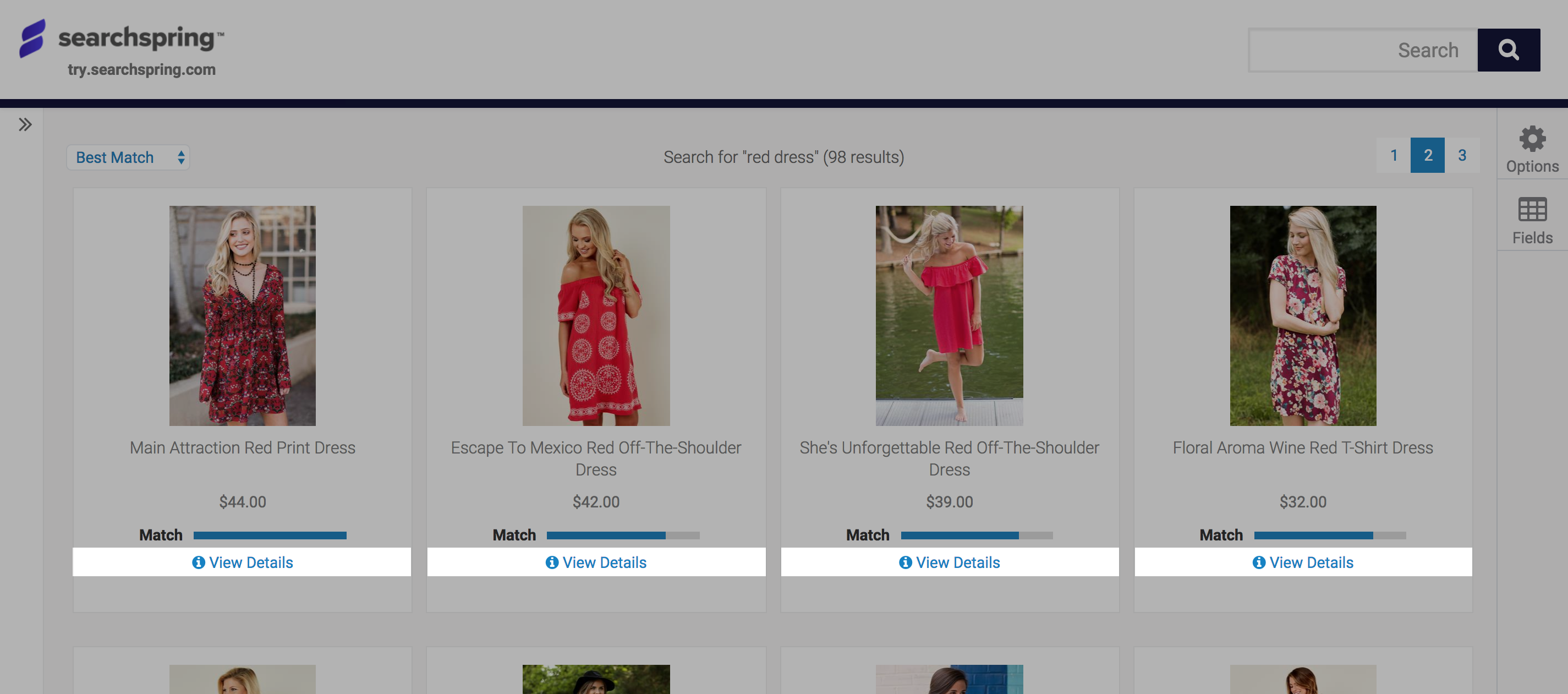
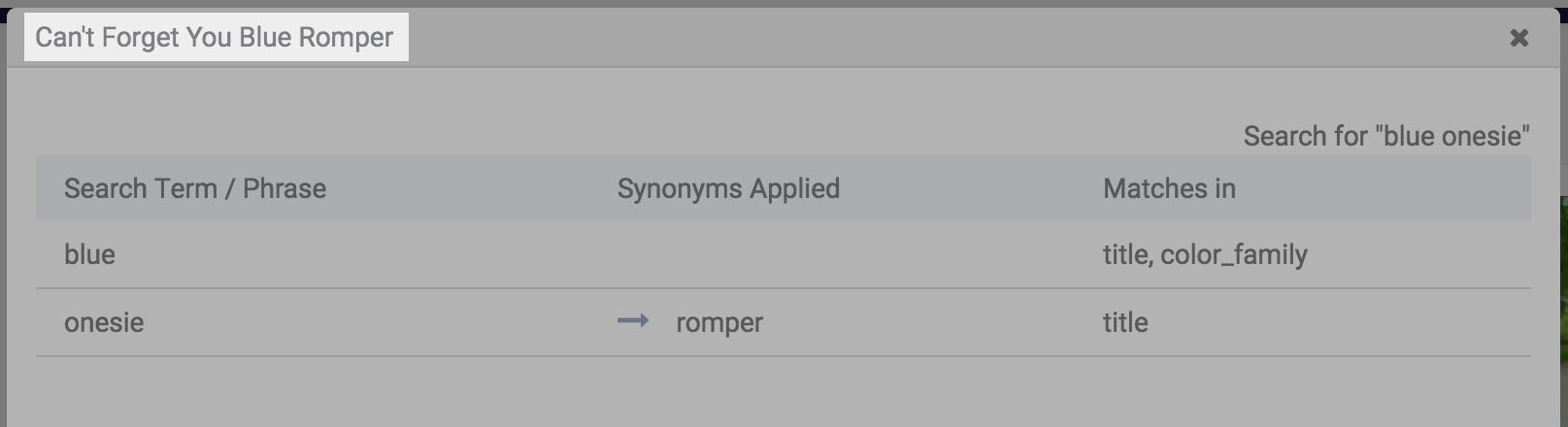
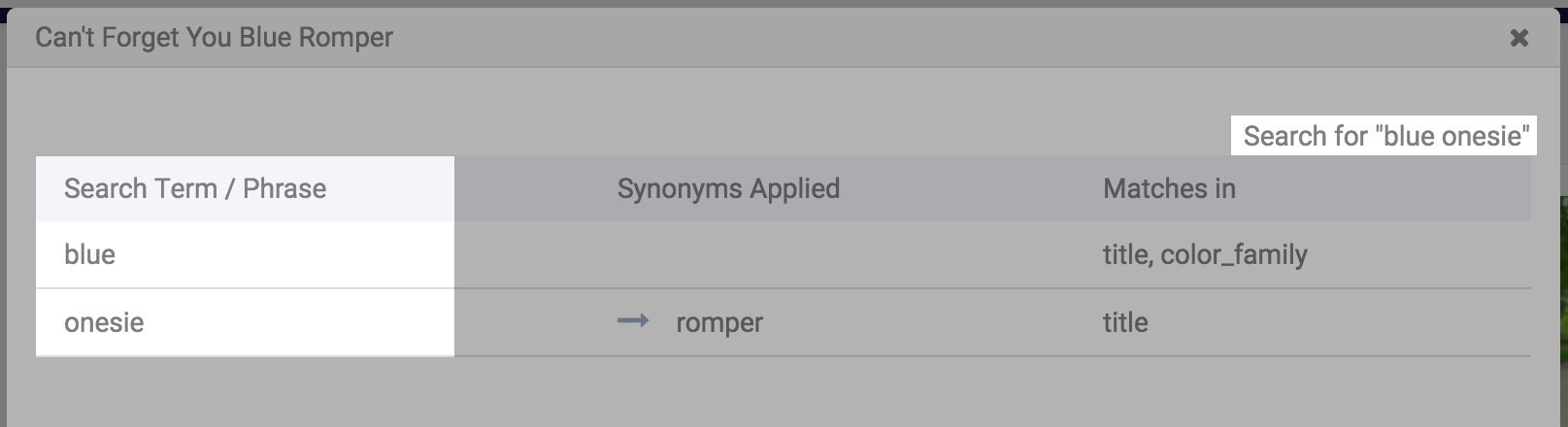

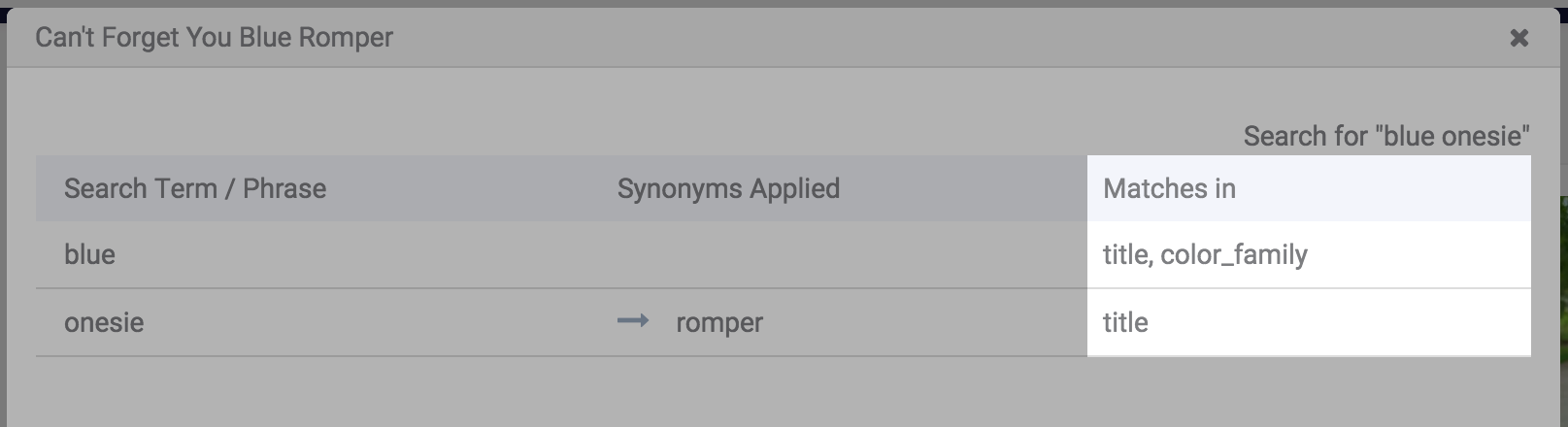
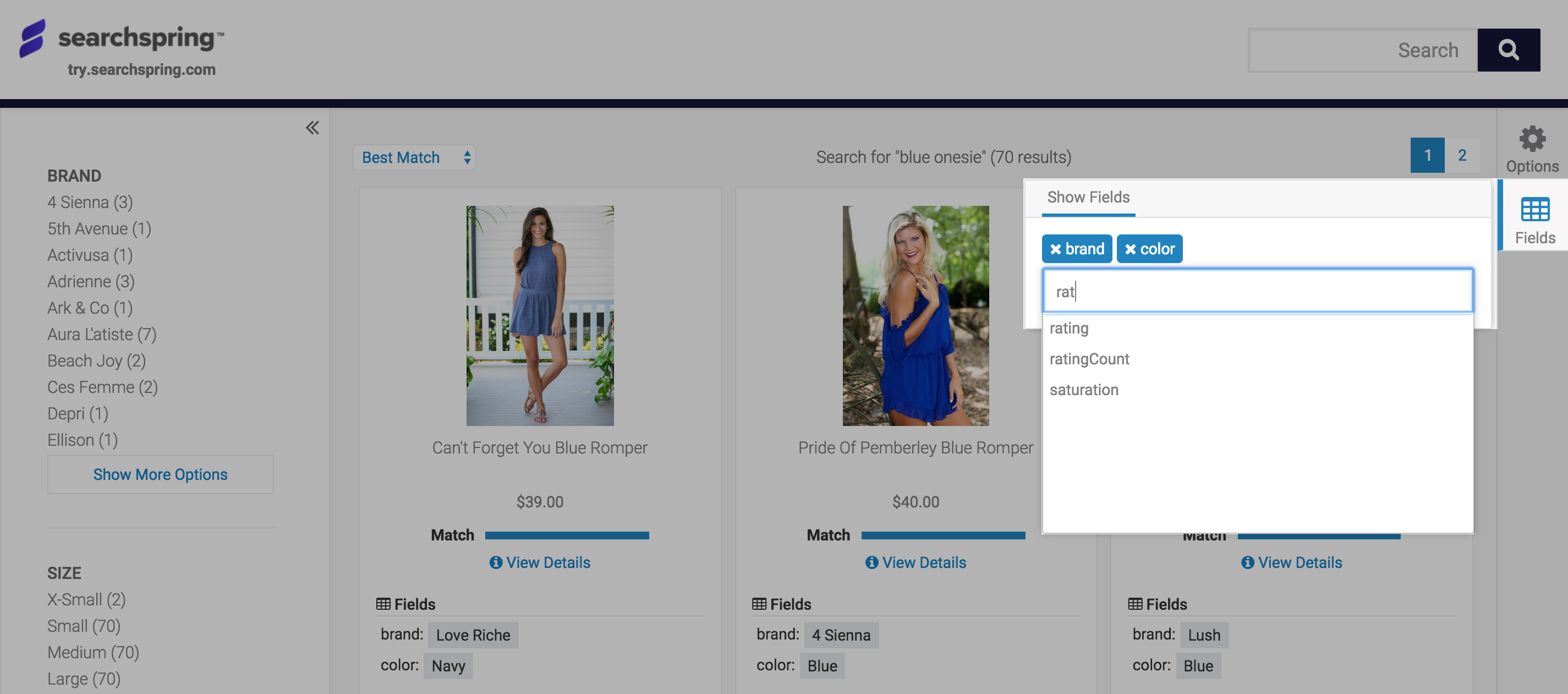
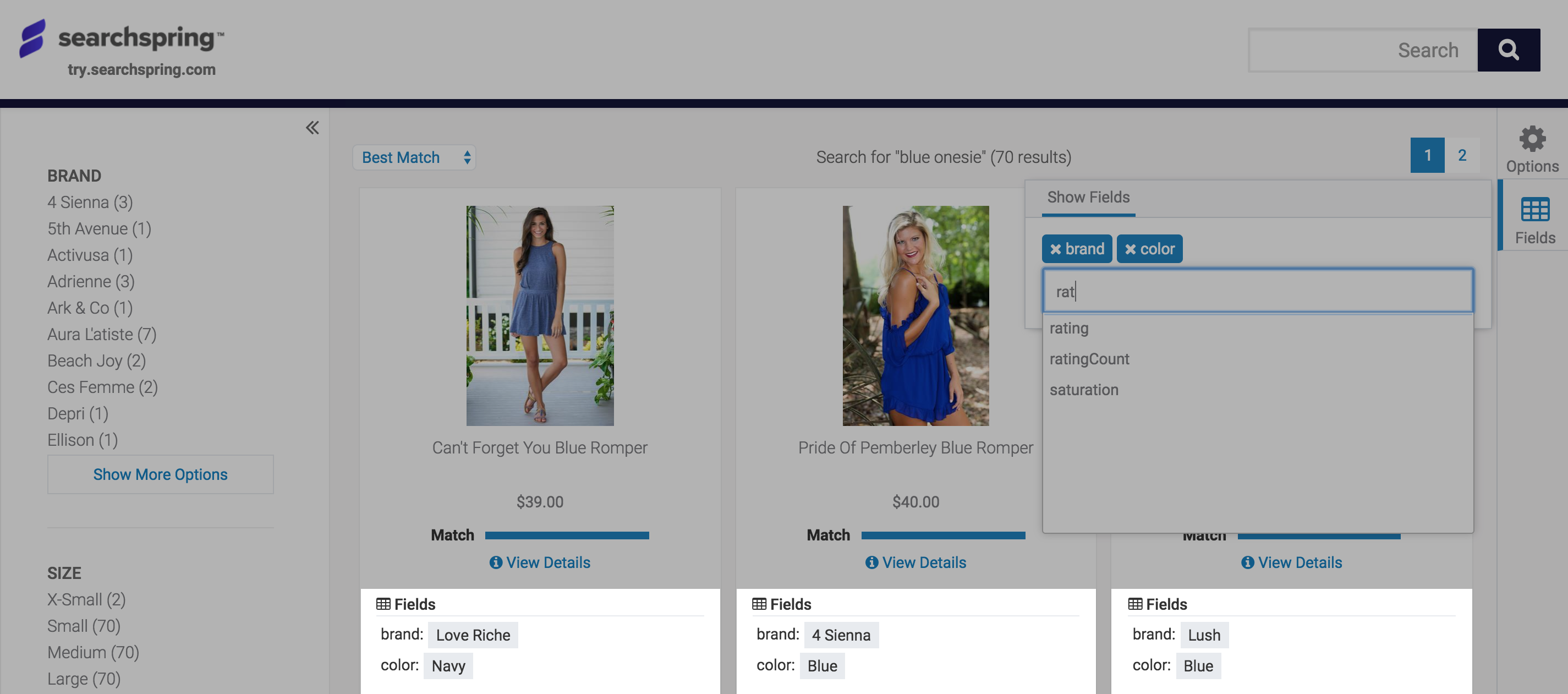
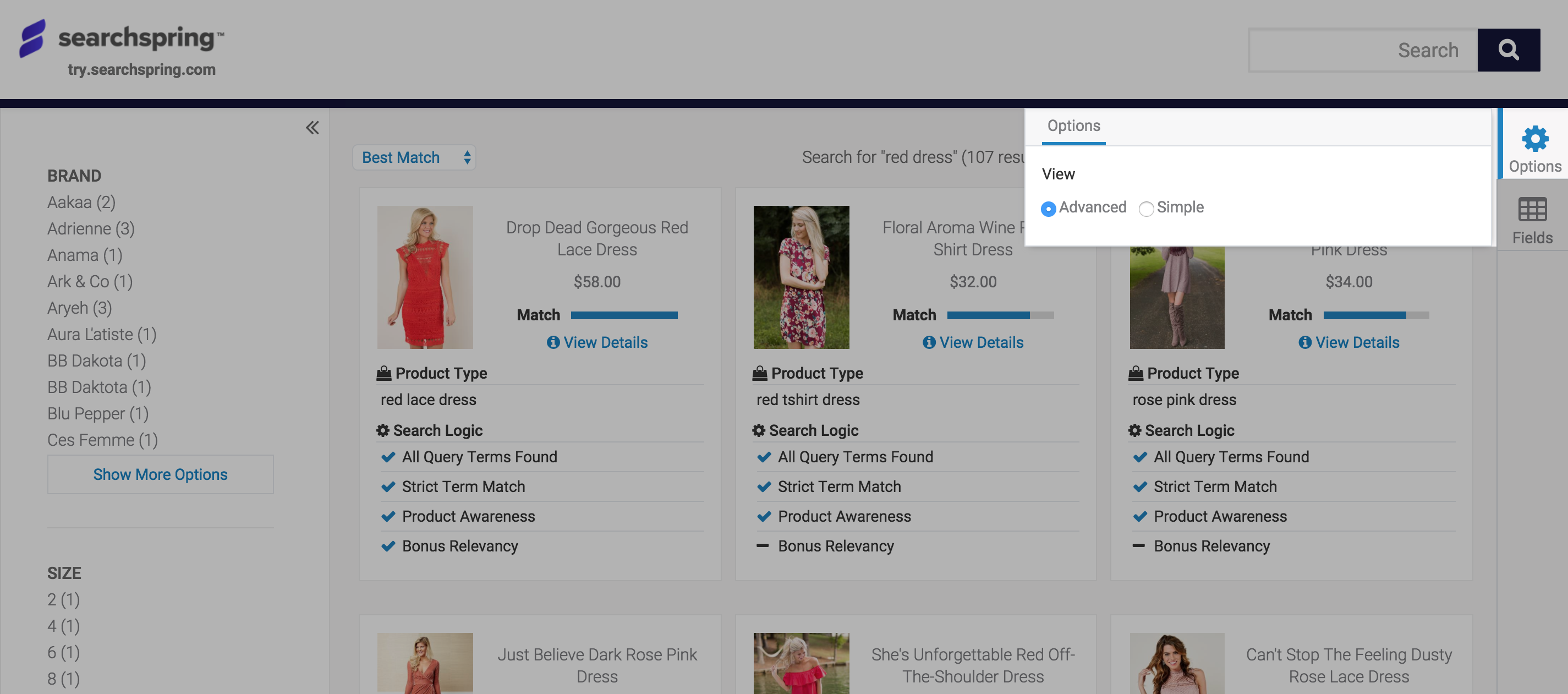
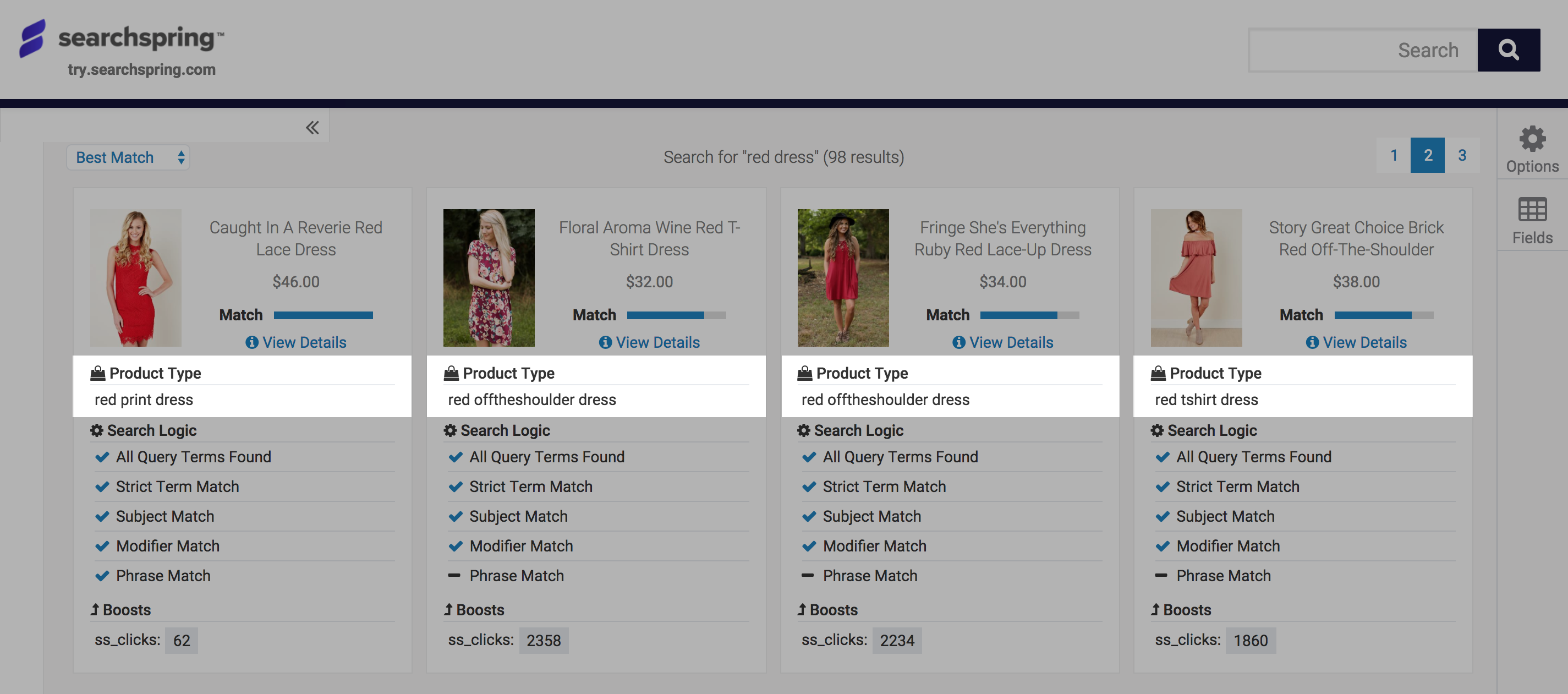

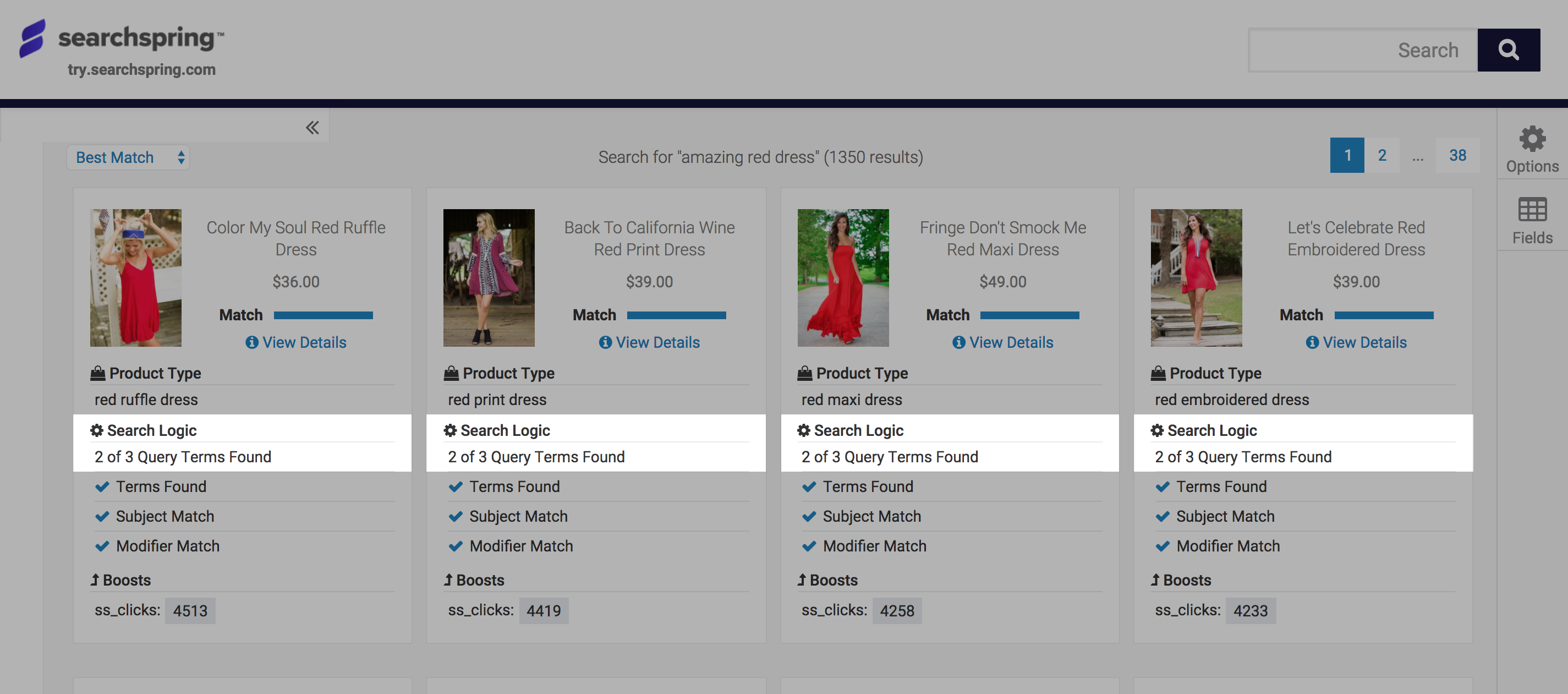
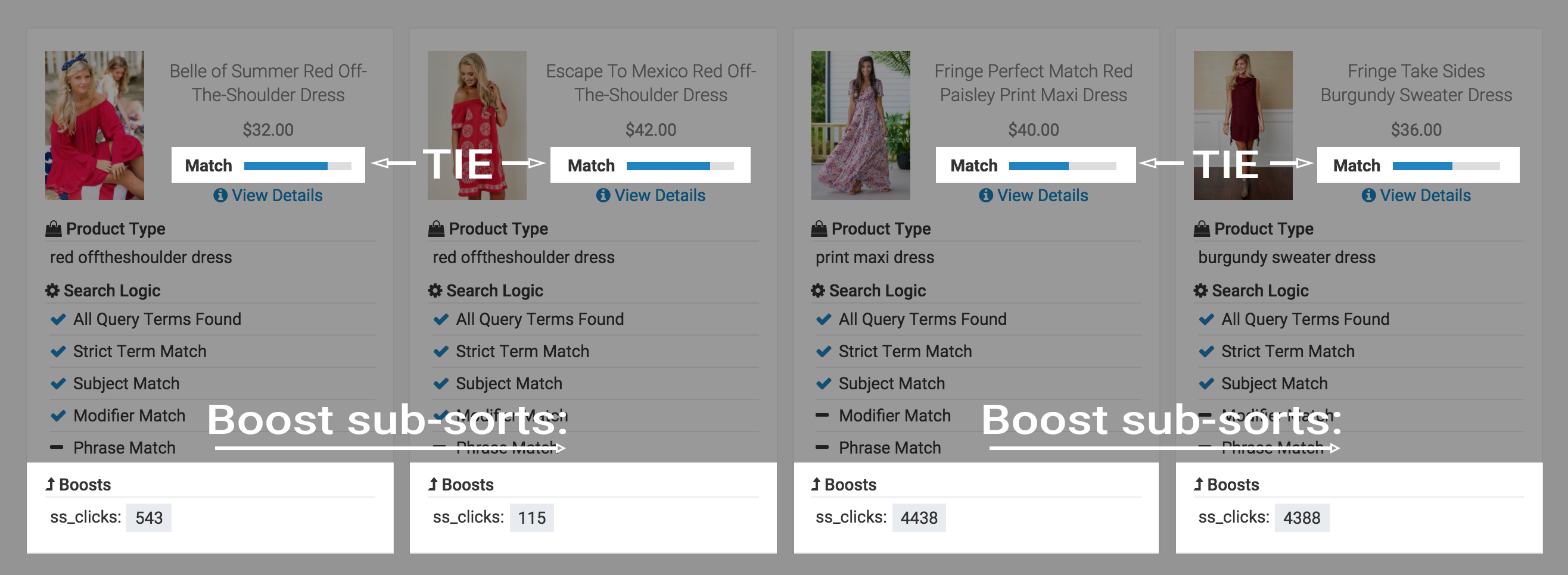
Comments
0 comments
Article is closed for comments.